In this tutorial, we’ll show you how to test the internet speed on Mac and 7 simple ways to speed up your MacBook or iMac’s Wi-Fi connection: Test internet speed. Troubleshoot your router. Use another browser. Run the Wireless Diagnostics Tool. How To Speed Up A Download Mac Download. It’s possible you haven’t updated your Mac for some time. Each OS update brings a. There’s nothing faster than launching a Speedtest straight from your Mac toolbar. Download the free Speedtest macOS app today for the quickest way to check your connectivity. Shut down your Mac. Remove the battery. Press the power button and hold it for 5 seconds. Press the power button again to turn on your computer. How to speed up iMac, Mac Mini, Mac Pro. Shut down your computer. Unplug a power cord and wait 15 seconds. Plug the power cord in. Wait 5 seconds and press the power button.
Mac computers have a reputation for high-speed performance, not only upon startup but also in day-to-day operation. Like any machine, however, Macs can slow down over time for a variety of different reasons.
Whether you bought a used Mac that isn’t as fast as you’d like or your own Mac just isn’t as fast as it once was, there are steps you can take to speed up a Mac computer. You can breathe new life into a well-used Mac.
How to Make Your Mac Faster
If your Mac doesn’t run as fast as it once did, try out one of these fixes.
1. Clear Storage Space
If your Mac’s memory is almost full, it begins to slow down. The reason is because the OS doesn’t have the necessary space to perform the operations it needs. Move files you no longer need to an external drive or delete them from your Mac.
How To Speed Up Your Download Speed Mac Download
Remember to empty the Trash Bin after you have deleted the files, otherwise they will remain there for 30 days and continue to slow down your machine. It’s a good idea to keep at least 5 GB of storage space available on your machine to prevent slowdowns.
Not sure how much storage remains? Click the Apple symbol in the top right and choose About This Mac and then click the Storage tab to see exactly how much space you have left. Click Manage to see a breakdown of your drive and what sections use the most memory.
2. Restart Your Computer
It might sound silly, but restarting a computer shuts down all programs and applications in the background. If you don’t restart your Mac on a regular basis (and you fail to shut down applications) you might find that programs run in the background you aren’t aware of.
By restarting your system, you shut down all of these applications and free up RAM that can be put to use elsewhere. While you don’t have to shut down every day, it’s a good idea to at least perform a full restart once every three or four days to speed up your Mac.
3. Check the Activity Monitor
Your CPU plays a major role in the speed of your computer. If its operations are dominated by other tasks, then your system can slow to a crawl. A restart will fix most of these problems, but if you’re in the middle of a task and you can’t restart–for example, rendering a video–you can check the Activity Monitor for what is hogging your system.
The easiest way to access it is to pull up Spotlight and search Activity Monitor. Look for the column that says % CPU and click it to sort by usage. If a task takes more than 10% of your CPU, consider whether it needs to continue running. Of course, any OS-related tasks get a free pass–like WindowServer or kernel_task.
4. Remove Unnecessary Apps
Just as too many files and documents can slow down your machine, so can unused apps. Take the time to look through your Applications and remove any programs you do not use or recognize.
Macbook Pro Is Very Slow
Open Finder > Applications. Click the gear icon in the menu and choose Sort By > Date Last Opened. This will make it easier to sort how long it’s been since you last used an application. Any that you haven’t touched in more than a year—or any you don’t recognize – should be removed from your system.
5. Update Your OS
MacOS updates are essential to improving the performance of your computer. If you have not performed an update recently, you might be overdue for a new OS update. Updates can fix bugs in the system, patch security flaws, and much more.

To check for updates, open Settings > Software Update and check for any available updates. If any are available, click Upgrade Now. Ensure you have enough memory available to perform the update. It can take up to an hour, after which your system will restart.
6. Clear Your Cache
One of the reasons Macs are so fast during standard operations is due to how the system utilizes caches. These caches store data that can be quickly retrieved and re-used. These caches can take up a huge amount of memory, but can be safely deleted. They are rebuilt when needed.
To delete your cache, open Finder and then click Go > Go To Folder and type ~/Library/Caches. Hit Go. This will bring up a folder full of caches. Click the gear icon and click Sort By > Size to see which folders are the largest, and then consider whether they are necessary or not.
Another option is to use a clean-up tool like CleanMyMac to perform these same tasks and speed up your Mac.
7. Turn Off Visual Effects
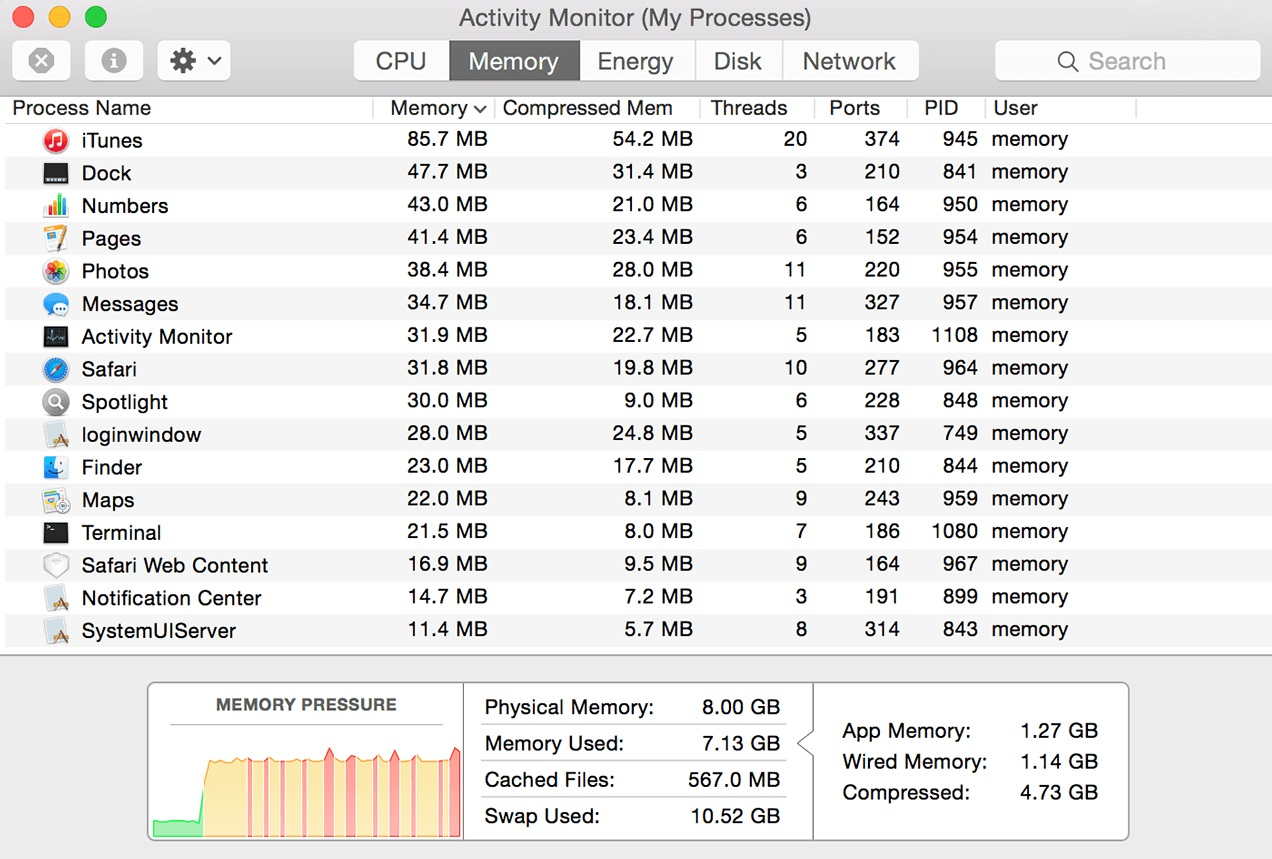

MacOS is packed with effects that make it nice to use, but they can impact the operation of your machine–especially if your Mac is older. The good news is that you can turn off these effects to improve your Mac’s performance.
Open System Preferences > Accessibility > Display. From here, there are multiple options. Click Reduce motion. This option will reduce some of the special visual effects and speed up the process of the computer.
Speed Up Mac Os
These seven tricks can improve the operation and efficiency of your Mac, as well as its overall speed. If you find your system just isn’t as fast as it once was, try some of these tricks to give it a tuneup.