You can use the Apple Music app on Mac or iTunes for Windows to convert song files between compressed and uncompressed formats. For example, you might want to import some uncompressed files into your music library as compressed files to save disk space. Examples of compressed formats are MP3 and Apple Lossless Encoder. Examples of uncompressed formats are AIFF or WAV.
Best MOD video converter to convert MOD to any popular video and audio format like MOV, MP4, AVI, WMV, FLV, MKV, MP3, FLAC, etc. $29.00 $23.20 20% OFF FREE DOWNLOAD. Convertio is a free online tool that may act as an MP4 to MP3 converter Mac browsers support. It supports a wide range of conversions allowing you to convert audio, video, images, documents, fonts, archives, presentations, and eBooks.

You shouldn't notice reduced sound quality when you:
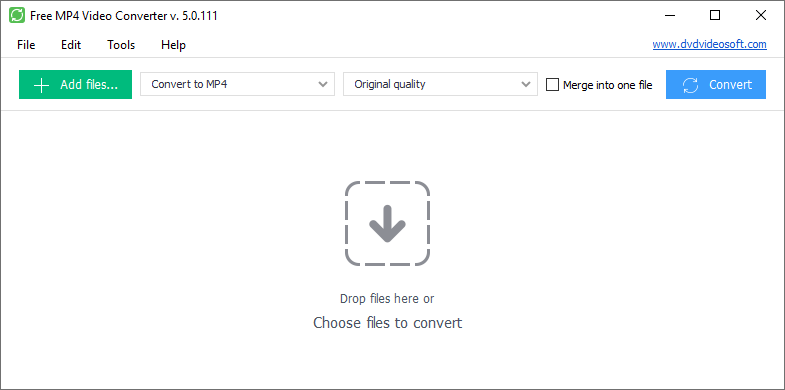
- Convert between uncompressed formats
- Go from a compressed to an uncompressed format
You might notice reduced sound quality when you:
- Convert between compressed formats
- Go from an uncompressed to a compressed format
Learn more about audio compression.
For best results, if you want your music in a different format, import again from the original source using the new encoding format.
You can convert the format of songs that are in your music library, in a folder, or on a disk.
Convert songs in your music library
On your Mac
- Open the Apple Music app.
- In the menu bar, choose Music > Preferences.
- Click the Files tab, then click Import Settings.
- Click the menu next to Import Using, then choose the encoding format that you want to convert the song to.
- Click OK.
- Select the songs in your library that you want to convert.
- Choose File > Convert, then Create [format] Version.
New song files appear in your library next to the original files.
On your PC
- Open iTunes for Windows.
- In the menu bar, choose Edit > Preferences.
- Click the General tab, then click Import Settings.
- Click the menu next to Import Using, then choose the encoding format that you want to convert the song to.
- Click OK.
- Select the songs in your library that you want to convert.
- Choose File > Convert, then Create [format] Version.
New song files appear in your library next to the original files.
Convert songs from files in a folder or on a disk
You can import songs into the Apple Music app or iTunes for Windows and convert them at the same time. This creates a converted copy of the file in your music library, based on your preferences in the Apple Music app or iTunes for Windows.
To convert all of the songs in a folder or on a disk, follow the steps below for your device.
Older purchased songs are encoded in a Protected AAC format that prevents them from being converted.
On your Mac
- Open the Apple Music app.
- In the menu bar, choose Music > Preferences.
- Click the Files tab, then click Import Settings.
- Click the menu next to Import Using, then choose the encoding format that you want to convert the songs to.
- Click OK.
- On your keyboard, hold down the Option key and choose File > Convert > Convert to [import preference].
- Select the folder or disk that contains songs that you want to import and convert.
The songs in their original format and the converted songs appear in your library.
On your PC
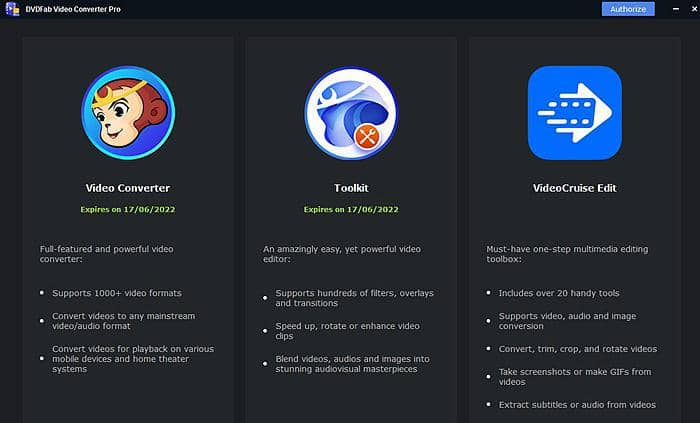
- Open iTunes for Windows.
- In the menu bar, choose Edit > Preferences.
- Click the General tab, then click Import Settings.
- Click the menu next to Import Using, then choose the encoding format that you want to convert the songs to.
- Click OK.
- On your keyboard, hold down the Shift key and choose File > Convert > Convert to [import preference].
- Select the folder or disk that contains songs that you want to import and convert.
The songs in their original format and the converted songs appear in your library.
Learn more
When you convert a file with the Apple Music app or iTunes for Windows, the original file remains unchanged in the same location. The Apple Music app and iTunes for Windows creates the converted file from a copy of the original.
About compression
When you convert a song to certain compressed formats, some data might be lost. These compressed formats give you a much smaller file size, which lets you store more songs. But, the sound quality might not be as good as the original, uncompressed format.
You might not hear a difference between a compressed and uncompressed song. This can depend on the song, your speakers or headphones, or your music device.
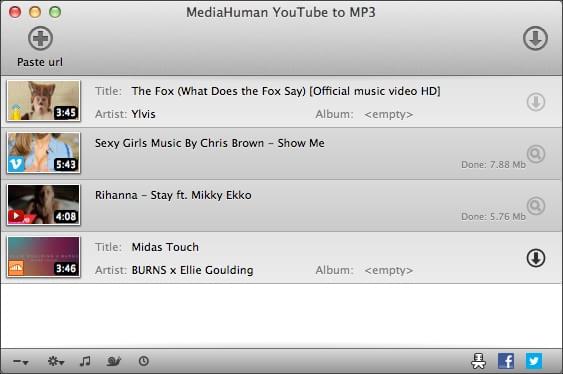
Convert Files To Mp3 Mac
If you compress a song and it loses data, you can't uncompress it to retrieve the data. If you convert a song from a compressed to an uncompressed format, its quality doesn't improve. The file only takes up more disk space. An example is when you convert a song in MP3 format (a compressed format) to AIFF (an uncompressed format). The song takes up much more space on your hard disk, but sounds the same as the compressed file. To take advantage of uncompressed formats, you should import songs in these formats.
About copyright
You can use the Apple Music app and iTunes for Windows to reproduce materials. It is licensed to you only for reproduction of:
- Non-copyrighted materials
- Materials for which you own the copyright
- Materials you are authorized or legally permitted to reproduce
If you are uncertain about your right to copy any material, you should contact your legal advisor. For more information, see the Apple Media Services Terms and Conditions.
Free Video Converter Review
Free Mp4 To Mp3 Software
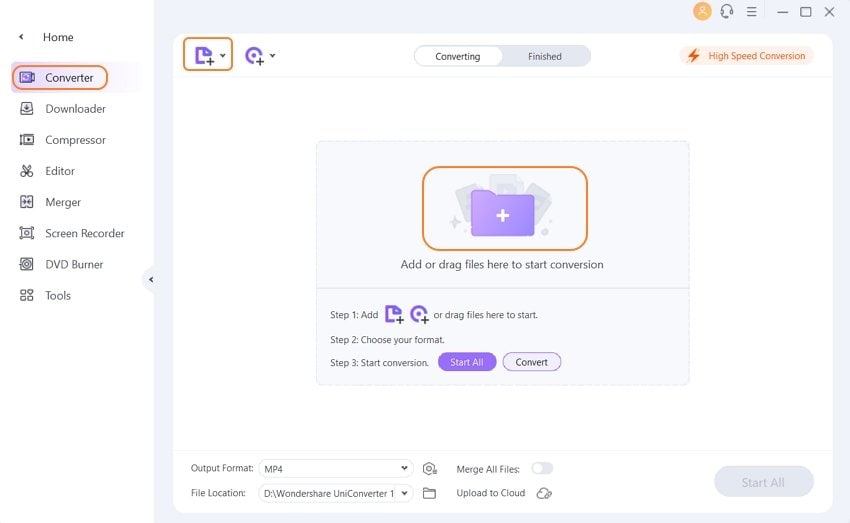
Check what famous editor and our customer talk about our product.
Free Mp4 To Mp3 Converter Mac
Awesome! This free video converter for Mac can convert video to so many formats. Both the video and audio show a high quality. The most important is that it is totally free!
By TylerHighly appreciate it. I download an online AVI movie to my computer, and use it to convert AVI to MP4 with this free converting software, the converting speed is sooooo fast.
By BarnettIt is the best free video converter I've used. I love this freeware, especially its edit functions to add opening and ending title.
By BertonAll seems good after converting my videos. But I have to upgrade to the Pro version to remove the watermark. Good news, the pro version has more functions with cheap price. So great.
By Chloe
So convenient to use and the interface is simple. I think this is the best free video converter for my Mac Pro. Now I can play MOV files on my Mac easily.
By FrankThe free tool enables me to add opening title for my video. It is very interesting, especially when I want to convert a horrible video.
By AmandaNice Product! It helped me convert 10 videos to MP4 format. It also can edit the theme on my video. It's great.
By ElizabethSo far I am pleased with this Free Video Converter. Or, rather, it is the multi-tool. I can use it to convert MKV videos and FLV videos, also MP3 audios. Such excellent software.
By Maria