- Radio Silence Firewall For Mac Os X Skitch For Os X 10.6.8 Kies For Mac Os X 10.5 8 Latest Version Of Java For Mac Os X 10.6.8 Mac Os X Snow Leopard For Dummies Bob Levitus Mac Os X Mountain Lion Download Iso For Pc Free Adobe Acrobat For Mac Os X Mac Os X Iso File For Virtualbox Flash Player Update For Mac Os X 10.6.8.
- Firewall Options. Click the Firewall Options button to change firewall settings. Block all incoming connections. In Firewall Options, select to prevent incoming connections to nonessential services and apps. Basic internet services are a set of apps that allow your Mac to find services provided by other computers on the network.
Mac OS X features its own firewall, which resides in System Preferences. While it is effective, it does not manage all connections to and from a Mac. Little Snitch is a $29.95 third-party firewall that covers everything the built-in one does not. May 11, 2004 OS X has a built in firewall, but I also use Little Snitch (not freeware, it cost $29.95) which is an outgoing firewall that will alert you to applications that want to phone home. It is interesting to see which apps are trying to connect and you have the power to veto the connection if you want. Firewall Software For Mac; Free Firewall For Mac Yosemite Download; Oct 16, 2014 CUPERTINO, California—October 16, 2014—Apple® today announced that OS X® Yosemite, the latest major release of the world’s most advanced desktop operating system, is available as a free upgrade for Mac® users from the Mac App Store℠.
Faculty, students, and staff can set up a firewall for MacBook computers.

Setting Up a Firewall in MacOS / OS X
Free Firewall Mac Os X Download
To set up a firewall,
- Navigate to System Preferences.
- Click on Security & Privacy.
- Select the Firewall tab.
- Click the lock icon to make changes and type in credentials.
- Select Turn on Firewall.
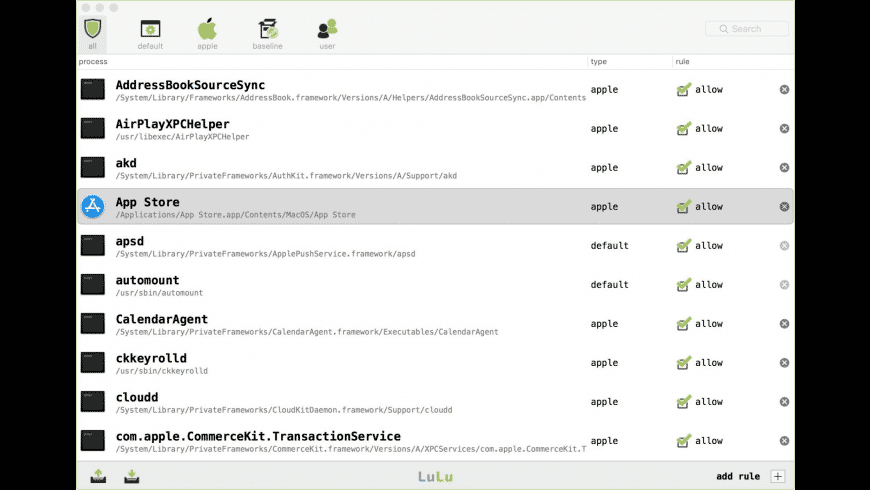
Allowing Application Connections
Firewall Software For Mac
To allow application connections,
- In the Firewall tab, click on the lockicon in the Firewall tab in order to make changes
- Click on Firewall Options....
- Click on the + sign to select an application to get access through the firewall.
- Select an application from the drop-down window.
- Click Add.
- The application should now show up in the Firewall Options window.
- From here you can select whether you want to either:
- Block incoming connections to prevent it from getting a connection with a firewall
- Allow incoming connections so the firewall doesn’t affect the application’s connections
- Click OK to save the changes and return to the Firewall tab.

Note
To remove any application you added to this list, click the - symbol when the application is selected.
