These advanced steps are primarily for system administrators and others who are familiar with the command line. You don't need a bootable installer to upgrade macOS or reinstall macOS, but it can be useful when you want to install on multiple computers without downloading the installer each time.
This downloads as a disk image named InstallMacOSX.dmg. On a Mac that is compatible with El Capitan, open the disk image and run the installer within, named InstallMacOSX.pkg. It installs an app named Install OS X El Capitan into your Applications folder. Disk Drill is a file recovery app built for Apple eco-system from the ground up to scan and recover files from Apple hard drives, plus external hard drives, flash drives, iPods, camera cards and more. Whether you’ve deleted a file by mistake, or you’re having trouble accessing files on a failing disk or partition, Disk Drill handles Apple. What Is an OS X Recovery Disk? The OS X Recovery Disk is a native but hidden recovery volume on your Mac hard drive. This feature can be used to start up your machine and perform emergency maintenance services such as repairing a corrupted drive by running Disk Utility, surf the Internet to assess the problem you might be experiencing or download any necessary.
What you need to create a bootable installer
- A USB flash drive or other secondary volume formatted as Mac OS Extended, with at least 14GB of available storage
- A downloaded installer for macOS Big Sur, Catalina, Mojave, High Sierra, or El Capitan
Free download iBoysoft data recovery application on your Mac. Launch the program from Finder Application folder and select the disk/partition that contained the missing files. Uncheck Deep scan for deleted file recovery while keep it. Although there is no Recuva Data Recovery for Mac, you can still free download the top 5 Mac file recovery software to help you get data back without much effort. And through our tests, Recoverit Mac Data Recovery can be a nicer option for you. It supports you recovering 100MB files for free before purchasing the full version.
Download macOS
- Download: macOS Big Sur, macOS Catalina, macOS Mojave, or macOS High Sierra
These download to your Applications folder as an app named Install macOS [version name]. If the installer opens after downloading, quit it without continuing installation. To get the correct installer, download from a Mac that is using macOS Sierra 10.12.5 or later, or El Capitan 10.11.6. Enterprise administrators, please download from Apple, not a locally hosted software-update server. - Download: OS X El Capitan
This downloads as a disk image named InstallMacOSX.dmg. On a Mac that is compatible with El Capitan, open the disk image and run the installer within, named InstallMacOSX.pkg. It installs an app named Install OS X El Capitan into your Applications folder. You will create the bootable installer from this app, not from the disk image or .pkg installer.
Use the 'createinstallmedia' command in Terminal
- Connect the USB flash drive or other volume that you're using for the bootable installer.
- Open Terminal, which is in the Utilities folder of your Applications folder.
- Type or paste one of the following commands in Terminal. These assume that the installer is in your Applications folder, and MyVolume is the name of the USB flash drive or other volume you're using. If it has a different name, replace
MyVolumein these commands with the name of your volume.
Big Sur:*
Catalina:*
Mojave:*
High Sierra:*
El Capitan:
* If your Mac is using macOS Sierra or earlier, include the --applicationpath argument and installer path, similar to the way this is done in the command for El Capitan.
After typing the command:
- Press Return to enter the command.
- When prompted, type your administrator password and press Return again. Terminal doesn't show any characters as you type your password.
- When prompted, type
Yto confirm that you want to erase the volume, then press Return. Terminal shows the progress as the volume is erased. - After the volume is erased, you may see an alert that Terminal would like to access files on a removable volume. Click OK to allow the copy to proceed.
- When Terminal says that it's done, the volume will have the same name as the installer you downloaded, such as Install macOS Big Sur. You can now quit Terminal and eject the volume.
Use the bootable installer
Determine whether you're using a Mac with Apple silicon, then follow the appropriate steps:
Apple silicon
- Plug the bootable installer into a Mac that is connected to the internet and compatible with the version of macOS you're installing.
- Turn on your Mac and continue to hold the power button until you see the startup options window, which shows your bootable volumes.
- Select the volume containing the bootable installer, then click Continue.
- When the macOS installer opens, follow the onscreen instructions.
Intel processor
- Plug the bootable installer into a Mac that is connected to the internet and compatible with the version of macOS you're installing.
- Press and hold the Option (Alt) ⌥ key immediately after turning on or restarting your Mac.
- Release the Option key when you see a dark screen showing your bootable volumes.
- Select the volume containing the bootable installer. Then click the up arrow or press Return.
If you can't start up from the bootable installer, make sure that the External Boot setting in Startup Security Utility is set to allow booting from external media. - Choose your language, if prompted.
- Select Install macOS (or Install OS X) from the Utilities window, then click Continue and follow the onscreen instructions.
Learn more
A bootable installer doesn't download macOS from the internet, but it does require an internet connection to get firmware and other information specific to the Mac model.
For information about the createinstallmedia command and the arguments you can use with it, make sure that the macOS installer is in your Applications folder, then enter the appropriate path in Terminal:
- What Is the Difference Between Macintosh HD and Macintosh HD - Data
- How to Perform Macintosh HD Download from macOS Recovery
- Macintosh HD Recovery - How to Recover Lost Data from Macintosh HD
Mac's hard drive, also know as Macintosh HD, is the primary storage facility or database for keeping system and data for Mac users. And macOS or Mac OS X has been committed to providing the best protection of Mac hard drive to avoid data loss for many years. However, sometimes, your Macintosh HD will fail to boot because of a particular reason and needs reinstalling macOS. In this article, you will first learn how to use macOS Recovery to perform Macintosh HD download on your built-in drive or an external drive. Then, you'll see how to use EaseUS Data Recovery Wizard for Mac, professional Macintosh HD data recovery software to recover data from Macintosh HD - Data.
What Is the Difference Between Macintosh HD and Macintosh HD - Data
Many users are not clear about the difference between Macintosh HD and Macintosh HD - Data, let's briefly talk about them here. Before performing a Macintosh HD download and data recovery, it is necessary for you to take a look.
For most Mac computers, whether it is an iMac or MacBook, the default configuration is only one disk, that is, Macintosh HD. The Macintosh HD is where the system and system support files are kept, and the user has no access to them. The Mac HD - Data is where your files and apps are kept, and you have access to them just like the older system volumes. Both Macintosh HD and Macintosh HD Data are in the same disk.
How to Perform Macintosh HD Download from macOS Recovery
macOS Recovery is part of the built-in recovery system of Mac. You can start up from macOS Recovery and use it to restore from Time Machine, reinstall macOS, get help online, repair or erase a hard disk from certain software issues or take other actions on your Mac. Now, follow the guides below to download Macintosh HD on your Mac.
Mac Recovery Cd Download Windows 10
Step 1. Startup Mac from macOS Recovery
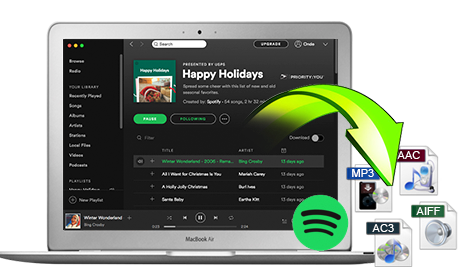
Turn on your Mac and immediately press and hold one of the combinations on your keyboard: Command (⌘)-R, Option-⌘-R, Shift-Option-⌘-R. If you need to enter a password, do as required.
When you see the utility window as shown below, you have started up from macOS Recovery.
Step 2. Decide whether to erase (format) your disk
If you are going to selling, trading in, or giving away your Mac, or you have an issue that requires you to erase, you can choose to erase your computer. Click 'Disk Utility' > 'Continue', and follow the onscreen instructions to finish.
As erasing disk will delete the data completely with no chance to recover, thinks twice before your take action.
Step 3. Install macOS
You can skip step 2 and select 'Reinstall macOS' to start reinstalling macOS directly. Follow the instructions on the screen to proceed.
- If the installer doesn't see your disk, or it says that it can't install on your computer or volume, you might need to erase your disk first.
- Don't put your Mac to sleep or closing its lid until the installation completes.
- The specific device model determines whether you can install the latest macOS. If you can't install macOS Catalina, you might be able to install an earlier macOS, such as macOS Mojave, High Sierra, Sierra, El Capitan, or Yosemite.
You can also finish Macintosh HD download from the App Store or Software Update preferences. Or you can create a bootable installer disk, then use that disk to install macOS on your Mac or another Mac.
Tip: If you have any questions about 'Does Recovery Mode delete everything on Mac?', read the article for answers.
Macintosh HD Recovery - Recover Lost Data from Macintosh HD
Although you can use the macOS Recovery to reinstall macOS or Mac OS X without missing user data, you may still find it seems unavoidable to losing important photos, documents, emails, or videos on Macintosh HD if you have used the Disk Utility in HD Recovery to format your disk. Then, how could such an issue be settled? How to recover the lost files from Mac? Now, all these problems could be solved directly by using a professional Macintosh HD data recovery software - EaseUS Data Recovery Wizard for Mac.
EaseUS Data Recovery Wizard for Mac is an easy-to-use and reliable data recovery software for Mac users. It can recover 200+ types of data from your Mac internal hard drive as well as other external media storage devices. It works with many versions of Mac from Mac OS X 10.9 to the latest macOS 10.15.
- Full file system support: support Mac data recovery from NTFS, HFS, HFS+, HFSX, HFS Wrapper, FAT file system volumes, as well as APFS data recovery.
- Convenient data recovery preview: the preview of scanned photos, audios, and videos to specify what you want to recover effectively.
- Multiple Mac data recovery types: recover all the usual file types, including documents, images, files, videos, and other files from your Mac internal/external hard drive.
- Powerful data recovery capability: recover data from the emptied trash bin, formatted hard drive/USB/memory card, lost partitions, etc..
Only three steps will solve the data loss troubles for Macintosh HD Recovery.
Step 1. Select the disk location (it can be an internal HDD/SSD or a removable storage device) where you lost data and files. Click the 'Scan' button.
Step 2. EaseUS Data Recovery Wizard for Mac will immediately scan your selected disk volume and display the scanning results on the left pane.
Step 3. In the scan results, select the file(s) and click the 'Recover' button to have them back.
Except for recovering lost data caused by Macintosh HD recovery, EaseUS Data Recovery Wizard for Mac also works very well to restore lost files on Mac due to the following reasons.
- Empty Trash bin.
- Format hard drive without backup by mistake.
- Lose data after system restore.
- Wrong operations on the existing partitions cause the partition table damaged.
- The hard drive logic is corrupted, and the data is inaccessible.
- The hard drive is inaccessible because of the virus attacks.
Macintosh HD Download FAQs
1. How do I download Macintosh HD?
How to install a fresh copy of OS X on your Mac
Step 1. Shut down your Mac.
Step 2. Press the Power button.
Step 3. Immediately press the command (cloverleaf) key and R together.
Step 4. Make sure you're connected to the internet through Wi-Fi.
Mac Os X Recovery Disk
Step 5. Select Install Mac OS X, then click Continue.
2. What is Macintosh HD?
In the Finder, both volumes appear as Macintosh HD. The Disk Utility app in macOS Catalina shows that Macintosh HD is the read-only system volume and Macintosh HD - Data contains the rest of your files and data.
3. How do I find Macintosh HD on my Macbook Pro?
Get Macintosh HD In Finder Sidebar
Step 1. On your Mac launch Finder.
Step 2.Click on the Finder option from the menu bar and click on 'Preferences'.
Mac Recovery Cd Download Software
Step 3.On the Finder Preferences click on the 'Sidebar' tab.
Step 4.Under 'Show these items in the sidebar' click on the 'Hard disks' option.