Apple stopped putting iDVD on new Macs since Lion. So after upgrading to Mavericks, many users have encountered major issues relating to iDVD. Most of them have reported the 'iDVD not working in Mavericks' problem. And some found that their new Macs not appear to have iDVD. What's more, iMovie will be upgraded with Mavericks, and then there is no direct export any longer from iMovie to iDVD. At this moment, the quick and efficient method is to look for an iDVD alternative for Mavericks and move on. If you are looking for a tool that as easy to use, as versatile and as powerful as iDVD, Aimersoft DVD Creator for Mac is exactly what you need.
Solve the 'iDVD Not Working in Mavericks' Problem with Aimersoft DVD Creator for Mac
Imovie Mac Os For Yosemite National Park. Go to “Application”. Click on “OS X Yosemite”. Click on the “Show Package Contents” option. Download Apple Mac OSX 10.10 Yosemite on a Windows PC. The user will need to download the following Mac OS X Yosemite Download, UniBeast, and Multibeast. Also, id required then DSDT. Download miDVD Pro for macOS 10.7 or later and enjoy it on your Mac. miDVD Pro is the fast, simple and convenient way to make the most of your precious video memories. Just drag, drop and burn to preserve your favourite movies and video clips on a professional DVD with themed menus, titles and background soundtrack. Chay' dvd HurDaq idvd meQ mac. Pagh Qap idvd Yosemite. Windows 8 ghap 7 ghap vista ghap xp idvd download meQ dvd pc. How to Burn DVD with iDVD for Yosemite Replacement - Aimersoft DVD Creator for Mac Aimersoft DVD Creator for Mac is a video editing tool that has been uniquely designed to edit and manipulate a wide range of video formats to produce a number of creative edited DVD’s as the user desires.
Aimersoft DVD Creator for Mac, this brilliant substitute for iDVD is not only fully compatible with Mac OS X 10.9, but also works well in Mac OS X 10.6, 10.7, 10.8 (Mountain Lion), and 10.10 (Yosemite). It supports a wide range of video and image formats like AVI, MP4, WMV, MOV, PNG, JPG, TIFF and more, enabling you to freely load your files and burn them to DVD or DVD slideshows without worrying the compatibility issue. Another wonderful thing about DVD Creator is that it has an excellent built-in editor. You are able to touch up your videos and photos so as to earn extra points for your DVDs. This program also provides you with dozens of good-looking DVD menu templates. And they are all free. You can freely apply any template you like and customize the background picture, music and frame etc. In addition to burning DVD, your videos can be also saved as .dvdmedia and ISO files.
Step 1. Import videos to the program
After you have successfully installed the application on your Mac, you then need to load your videos to the program. To do this, you can either click the '+' button on the top left corner of the interface, or directly drag them to the program. As you see, the imported files will be listed in the Media Library.

If you'd like to adjust the playback sequence of the videos, you can click ↑ and ↓ to place the videos in desired order.
Step 2. Fine tune your videos (Optional)
Before burning, you can fine tune your files with the editing features. To do this, you can click the 'Edit' button on the video thumbnail to open the Edit box. With the options offered, you are able to crop videos to zoom on a specific area, trim videos to delete the unwanted segments, add special effects and watermarks to enhance the videos and rotate the videos to correct the viewing position and more.

Step 3. Apply stunning DVD menu (Optional)
If you prefer to apply customized DVD menu, you can click the 'Menu' button under the Media Library. Double click on the menu thumbnail to apply it to your DVD. In the 'Preview' window, you can adjust the frame, button, font, text and so forth as you wish.
If you want to personalize the background picture and music, you can click the 'Advanced Setting' button under the 'Preview' window.
Step 4. Burn your videos to DVD
After you have finished retouching your videos, you can click the Burn button (the blue button on the bottom right corner of the interface) to start the burning process. In the pop up window, you can select the TV standard, speed and more. In addition to DVD, you can also save your videos as .dvdmedia and ISO files.
Now the iDVD not working problem has been fixed, you can freely burn your DVDs on Mavericks.
Other Software to Convert, Edit, Burn and Play HD DVD
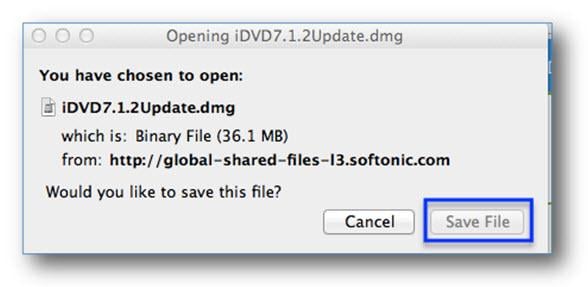
Idvd Download Mac Yosemite Installer
Aimersoft Video Editor for Mac
DownloadAimersoft DVD Ripper for Mac
DownloadAimersoft Video Editor for Windows 8
DownloadAimersoft Best DVD Ripper
Download