iPhone data can be lost due to various reasons. To prevent data loss, it is an effective way to back up your iPhone to iTunes regularly. This allows you to recover some important lost data from a previous iTunes backup. However, you don’t have a choice to restore only partial data, and there is no way to preview the content to be restored. Don’t get disappointed. You can overcome these issues using an iPhone backup extractor. Here we conclude a list of 8 best free iTunes Backup Extractor tools that let you view, extract and retrieve data from iTunes backup with ease.
1. Jihosoft Free iTunes Backup Extractor
The most important feature of an iPhone backup extractor is recovering messages, iBackup Viewer fully supports extracting iMessage and SMS text messages from iTunes backups, displaying iOS styled chat conversations, saving chats to pdf files and printing out to paper. Create HTML files for all messages.
Backup iPhone without iTunes using dr.fone - Phone Backup (iOS) The dr.fone-iOS backup &restore offers one-click option to backup all or part of the data from iPhone, iPad and iPod devices. It’s able to automatically detect the connected devices on any computer and allows you to preview and restore only the data you want. Backup iPhone without iTunes for Free - Syncios Syncios, a free iPhone management tool is available to safely and easily back up iPhone data without iTunes or iCloud to computer. DearMob iPhone Manager allows users to simply back up and restore iPhones and iPads to their own PC or Mac hard drives without iTunes. For most users, Apple’s iTunes has long been the control.
Jihosoft Free iTunes Backup Extractor is an intuitive and handy application that you can rely on to extract and retrieve data from an iTunes backup of your iPhone, iPad or iPod touch. This free iPhone Backup Extractor tool makes it easy to access any iTunes backup file and extract useful data, including contacts, call logs, text messages, photos, videos, notes, WhatsApp history, and more.
Besides, new features of Jihosoft Free iTunes Backup Extractor is being optimized. For example, you can back up your iOS devices without iTunes, find and change your backup location, or achieve the backups monthly or yearly. It also will be equipped with a built-in video downloader so that you can easily download online audio or videos. Once new features are released, you can always update your purchased iPhone backup extractor for free.
Pros:
- No connection between iPhone/iPad/iPod touch and computer is required.
- Provide insight preview feature.
- Recover data from backup selectively.
- Fairly easy to use.
- Full compatibility for latest iOS version.
- More features are being added, and you can enjoy lifetime updates.
Cons:
- You need to upgrade to the Pro Version to extract data.
2. iBackup Viewer
iBackup Viewer is the ultimate free iTunes backup extractor to specifically extract data from iTunes backup developed by iMacTools. It supports extract all kinds of data from iPhone/iPad/iPod backups, including contacts, call history, SMS messages, web visits, website bookmarks, photos, and iPhone Apps.

Pros:
- Require no additional configuration.
- Some data can be extracted from unencrypted backup with free version.
- Preview app data in different mode.
- Available on Mac and Windows PC.
Cons:
- To extract data from encrypted backup or export all data to readable formats, you need to purchase the Pro Version.
- The price a bit too high.
- Some data are not supported to be extracted.
3.iBackup Extractor
iBackup Extractor is an iTunes backup extractor deserved to be mentioned in this list. It is able to explorer and recover lost data from the iTunes backup of your iPhone, iPad, or iPod touch. It can access and recover your contacts, calendars, photos, internet browsing history, messages and many more to your PC or Mac.
Pros:
- View iTunes backup contents and extract individual items.
- Easy to use.
- Comparatively cheap.
Cons:
- The preview screen is not clear and not that artistic.
4.iSkysoft Free iPhone Data Recovery
iSkysoft Free iPhone Data Recovery is an easy-to-use yet complete free iPhone backup extractor that allows you to scan and extract iTunes backup file to recover lost data like contacts, text messages, call logs, notes as well as photos, videos, etc. You can preview the data inside an iTunes backup and specify what to extract.
Pros:
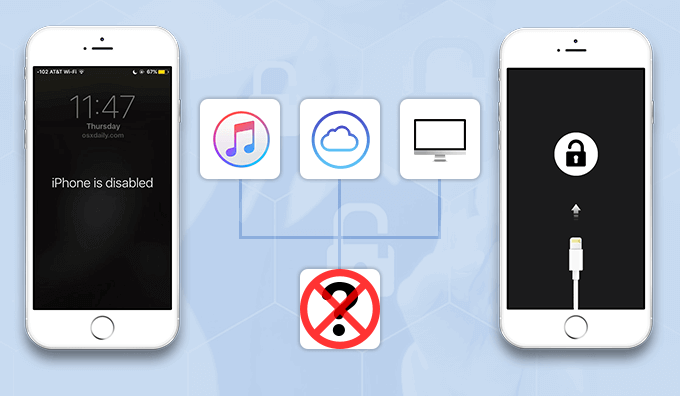
- Compatible with both Windows and Mac.
- The interface is user-friendly.
- Support for extracting multiple types of data.
Cons:

- Doesn’t support the latest iOS 13.
- The scanning time is too long.
- A little pricy.
5.Easeus MobiSaver Free
Easeus MobieSaver Free is a simple-to-use and excellent iPhone data recovery tool as well as an iPhone backup extractor which can recover data from iOS device and extract data from iTunes backup. It is 100% secure and clean to recover deleted/lost contacts, SMS messages, photos, videos, call history, WhatsApp, etc.
Pros:
- Available on Windows and Mac.
- Intuitive interface.
- Support iOS 13 & iPhone 11/11 Pro.
- Preview the recoverable data.
Cons:
- The free version can recover limited types of data and you have to pay for the Pro Version to recover more data.
- The price is relatively high and the Mac Version is much higher.
- Software may crash sometimes.
6.iPhone Backup Extractor
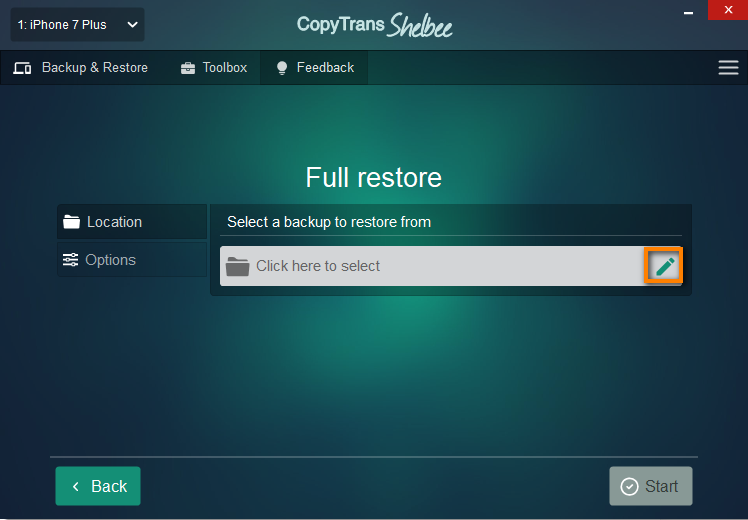
iPhone Backup Extractor is a welcomed tool that allows you to extract and recover photos, messages, call history, notes, contacts, WhatsApp messages and other app data from your iPhone backup. It also helps you transfer data like photos from iPhone to PC.
Pros:
- Support iOS 13 including betas.
- Work with Windows and Mac.
- 30 day money back guarantee.
- Work with iCloud, support 2FA.
Cons:
- Doesn’t support lifetime use.
- A bit expensive.
7.AnyTrans for iOS
AnyTrans for iOS is an iPhone data manager worth trying. It also can be used as an iTunes backup extractor which performs well in extracting your data from iPhone or backup. It will list all your iTunes backup on the computer and allow you to view and export files from the backup like contacts, photos, call logs, messages, etc. in a few clicks.
Pros:
- Simple and clear design.
- Exported files can be saved on the computer as readable formats.
- Fully compatible with the latest iOS 13 and iPhone 11.
- Available for Windows and Mac.
Cons:
- You have to pay for it if you want to extract some files from your backup.
8.iMyFone iTransor Lite
iMyFone iTransor Lite can easily export your data from iOS devices and iTunes/iCloud backup to a PC or Mac. It supports to view specific iTunes backup content so that you can extract what exactly what you need. It can also decrypt your encrypted iTunes backups.
Pros:
- Save iOS data in different forms and keep photos, videos and audio files in original forms.
- Multiple data types supported.
- Compatible with all iOS versions and devices including iOS 13 and iPhone 11(Pro).
Backup Iphone Without Itunes Mac Free Downloads
Cons:
- One has to purchase the product to extract data from backups.
Final Words
Itunes Backup Iphone Download
Now you have read all the 8 best iTunes backup extractor tools listed in this post. Each of them has both advantages and disadvantages and they are being optimized constantly to meet users’ need better. You can pick out your favorite one. By the way, once your files lost on the iPhone, don’t connect it with iTunes again if the automatic synchronization is enabled in iTunes. Otherwise, the old backup file will be overwritten and it will be too late to use an iPhone backup extractor.
Related Articles
New Articles
Archiving iPhone backups is significant to prevent the previous backup from being updated and overwritten by a newly made one. We recommend this common practice for users who decide to become a tester for Apple’s public beta because you cannot restore the backups created in the beta program once you revert to the normal iOS version. Now, let’s show you how to archive iOS backup on your Mac or Windows PC.
Part 1. Archive iOS Backup via iTunes or Finder on Mac
To archive backups in iTunes, you should first find them on your computer. Since Windows and macOS are two different operating systems, the Backup folder is stored in a different location. In this part, we will first explain how to archive the iTunes backup of your iOS or iPadOS device on Mac.
Note: iTunes is replaced by separate apps: Music, Podcast, and TV in macOS Catalina. Its device management function is also taken over by Finder. But it doesn’t matter, the steps for archiving backups using iTunes or Finder are similar.
- Step 1: Connect your iPhone or other iOS devices to your Mac.
- Step 2: Open iTunes on your computer. If you are using a Mac with macOS Catalina 10.15 or later, open the Finder.
- Step 3: Click your device.
- Step 4: In iTunes, go to iTunes in the menu bar, choose Preferences, then click on Devices tab. In Finder, click Manage Backups under the General tab.
- Step 5: Now you can see a list of your device backups. Right-click the backup you want to archive, which will bring out three options: Delete, Archive, and Show In Finder. Choose Archive, and click OK.
- Step 6: Then the backup will show its date and time. That way, the next time you sync your device, iTunes will create a new backup instead of overwriting the archived one.
Part 2. Archive iTunes Backup on a Windows PC
Archiving iOS backups on a Windows PC is a completely different process. If you open iTunes on a PC computer and go to Edit > Preferences > Devices, you can find a list of your iOS or iPadOS backups, but there is no Archive option available for you as in macOS. Thus, the steps above do not apply to a Windows PC.
So how do you archive iPhone backups in Windows? It’s a piece of cake. All you need to do is locate the backup folder in the system file and rename it. In this way, iTunes doesn’t identify the archived backup and won’t update it when you make a new backup of your device.
Note: Please put in mind that just rename the backup folder, don’t edit, relocate, rename, or extract the content inside in case something goes wrong and your backup is corrupted.
- Step 1: Make sure iTunes is closed on your PC.
- Step 2: To find your iTunes backups in older Windows, go to C:Users(username)AppDataRoamingApple ComputerMobileSyncBackup. To find your iTunes backups in Windows 10, go to C:User(username)AppleMobileSyncBackup.
- Step 3: Select, the backup you want to archive and rename it.
Tips: If you do want to view and extract data from your backup file, in addition to restoring your device, you can also use some third-party iTunes backup extractor software like Jihosoft iPhone Manager. This tool allows you not only to quickly locate iTunes backups on your computer but also to access, view and export the data you want. Besides, it has some other powerful functions which we will show you in the third part.
Part 3. Create Archived Backup on PC without iTunes
If you don’t want the newly created backup to overwrite the old one, you can also use a third-party backup application such as Jihosoft iPhone Manager, instead of iTunes, to backup your iPhone/iPad to the computer. The backups you make using this tool are archived themselves, which means that these backups are separate and do not interfere with each other, so there is no overwriting issue.
Furthermore, using this backup program, you can specify any place you like to store your backup, including an external drive like a removable USB stick, flash drive, or portable hard disk, etc. And you can easily manage and view your old backups. Now, let’s start using Jihosoft iPhone Manager to create an archived iOS backup on your computer.
- Step 1: Launch Jihosoft iPhone Manager on your computer. And connect your iPhone to the computer via a USB cable.
- Step 2: When your device is detected, click Backup Now. You can also click Change Backup Location to backup your data to any location of your choice.
- Step 3: Wait until the backup process is completed. Then you can click on the type of data like Messages, Contacts, WhatsApp, etc. to view details and extract them from the backup files.
Part 4. Restore iPhone, iPad or iPod Touch from Archived Backup
We archive old iTunes backups on the computer to protect against data loss. Now let’s explain how to restore the archived iOS backups that you have already saved on your computer to get back all data in the event of data loss.
Itunes
- Step 1: On the computer, open iTunes. If you are using a Mac with macOS Catalina 10.15, open the Finder.
- Step 2: Connect your iOS devices to your computer via a Lighting cable. If prompted, enter your device passcode and Trust This Computer.
- Step 3: Select your device when it appears in iTunes or the Finder window.
- Step 4: Click Restore Backup and choose your archived backup from the small popup window.
- Step 5: Click Restore to confirm. Wait until the whole process is completed.
Conclusion
Now you have read how to archive iOS backups on a Mac or PC, how to create an archived backup without iTunes as well as how to restore your iPhone, iPad or iPod Touch from an archived backup. It’s high recommended to archive iTunes backup of your iOS or iPadOS devices occasionally to avoid corrupted backup files and data loss. We hope this guide is helpful to you. If you have any questions or suggestions, please leave them in the comment section below.